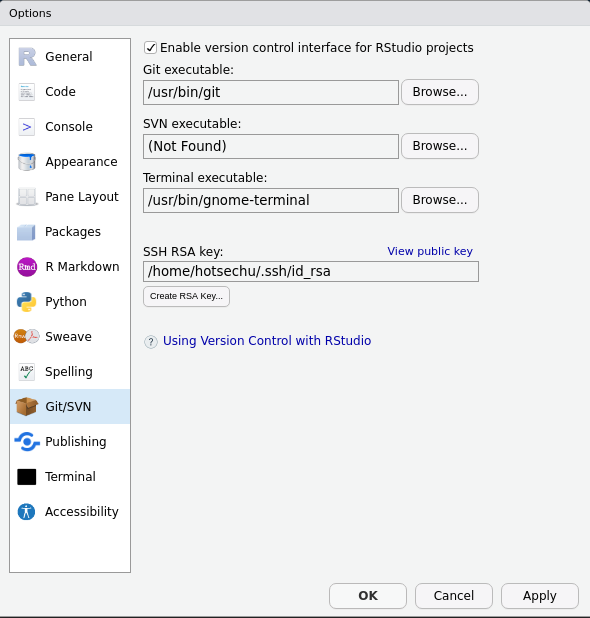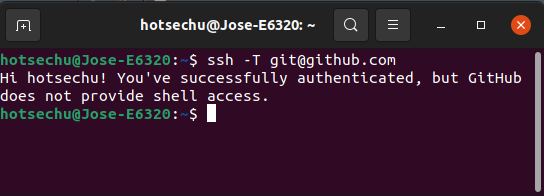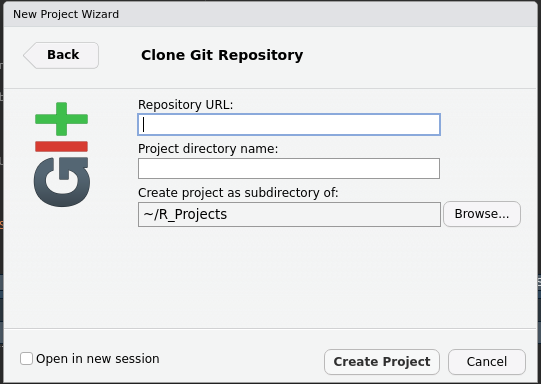El siguiente procedimiento describe la instalación de Ubuntu 15.10 en un portátil Acer Aspire E5, pero debería de funcionar también para cualquier otra distribución que tenga incorporado ya el sistema UEFI (Ubuntu 14.04+) y cualquier otro portátil Acer más o menos parecido a éste. El procedimiento es sencillo, pero tiene varios pasos muy diferenciados que tenemos que hacer en ese mismo orden. Empecemos.
Actualizar la BIOS
Lo primero que hay que hacer es actualizar la BIOS del equipo, porque algunas de sus versiones no permiten ni la instalación de Linux ni el arranque en modo Live desde un USB. Para ello hay que acceder a la página de descargas de Acer, seleccionar el tipo y modelo de portátil, pulsar en la pestaña BIOS/Firmware y descargarse la versión más moderna de la BIOS, que en mi caso fue la v1.35. La versión 1.31 creo que también es válida, o al menos eso dicen en los foros; si es la que tiene el portátil de fábrica, no es necesario actualizarla. La que sí que no funciona es la versión 1.25, que era justo la que traía el mío. La actualización de la BIOS no conlleva ninguna complicación y se puede hacer fácilmente siguiendo las instrucciones del ejecutable que descargamos.
Desactivar el fast-boot en Windows
Para ello seguimos las instrucciones que tenemos en la página de Acer, las cuales nos dicen que tenemos que ir a Panel de Control / Opciones de energía / Elegir lo que hacen los botones de encendido / Cambiar ajustes actualmente no disponibles y desmarcar el check-box que pone «Activar arranque rápido» que aparece en la parte de abajo de la pantalla.
Dejar espacio libre en el disco duro
El siguiente paso es hacer sitio en el disco duro, algo que tenemos que hacer obligatoriamente desde dentro de Windows 10, no nos sirve hacerlo desde la distribución Live de Linux ni desde GParted. Para ello pulsaremos con el botón derecho en el icono de Windows 10 abajo a la izquierda y seleccionaremos la opción «Administración de discos». En la ventana que se nos muestra nos aparecen tres particiones, nos fijamos en una de ellas etiquetada C y con formato NTFS, la más grande. La seleccionamos, pulsamos el botón derecho sobre ella y seleccionamos la opción «Reducir volumen». Tras un tiempo calculando nos muestra cuánto tenemos libre. Ajustamos el espacio que queramos, por ejemplo yo he utilizado 90 Gb pero con 10-20Gb puede ser más que suficiente, depende de lo que vayamos a instalar posteriormente en el sistema linux. Cuando termine, dejamos el espacio libre vacío, sin asignar ni formatear.
Modificar el orden de arranque en la BIOS
Ahora ya podemos arrancar desde un USB en el que previamente hayamos instalado Ubuntu para iniciar en modo Live, pero antes tenemos que cambiar los parámetros de la BIOS para que el sistema arranque primero desde el USB. Para ello reiniciamos el equipo y al inicio del arranque pulsamos F2, lo que nos permite entrar a cambiar la configuración de la BIOS. Vamos a Boot, y en el orden de arranque ponemos en primer lugar el USB (mediante las teclas de función F5 y F6 podemos cambiar el orden de las unidades). Guardamos los cambios en la BIOS, salimos y si tenemos el USB insertado, al pulsar F12 en el arranque ya podremos seleccionar que lo haga desde el dispositivo USB con Ubuntu.
Iniciar desde un USB Live de Ubuntu e instalar el sistema Linux
Cuando arranca Ubuntu en modo Live, seleccionaremos la opción «Try Ubuntu…» y cuando finalmente se muestre el escritorio veremos que todo va bien menos la conexión inalámbrica (conseguir que funcione el wifi es tema para otra entrada del blog), por lo que tendremos que trabajar con el equipo conectado por cable si queremos actualizar el sistema tras su instalación.
Pulsamos el icono de «Instalar Ubuntu» y procedemos con el conocido y facilísimo proceso de instalación de Ubuntu en el disco duro, seleccionando cuando nos lo pregunte la opción «Instalar Ubuntu junto a Windows 10». Esta forma de instalación de Ubuntu es específica para sistemas con UEFI activado, por lo que no se instala el grub de la manera habitual en sistemas anteriores, sino que lo hace de forma que Ubuntu pueda arrancarse posteriormente desde el Windows Boot Manager.
Cuando termina la instalación pulsamos reiniciar el equipo y extraemos el USB para que se arranque desde el disco duro.
Incluir el nuevo sistema en el arranque de Windows
Cuando el sistema arranca vemos que directamente entramos en Windows 10, como si no hubiéramos hecho nada. Bien, eso es porque todavía no le hemos dicho al arranque de Windows que hay otro sistema operativo en el disco que queremos poder seleccionar cuando queramos. Así que volvemos a reiniciar el equipo, pulsamos F2 para entrar en las opciones de la BIOS y vamos a Security. Primero tenemos que seleccionar la opción de dar una password al supervisor (que somos nosotros). Lo hacemos, confirmamos la password y vemos que ahora ya nos permite seleccionar más opciones. Seleccionamos la opción «Elegir un fichero UEFI seguro». Nos aparece una pantalla en la que solamente aparece HDD0 o algo parecido. Pulsamos Intro. En la siguiente pantalla vemos que ya nos aparece una etiqueta que pone Ubuntu, la seleccionamos y pulsamos Intro. Posteriormente aparece una lista de ficheros de los que seleccionamos el correspondiente a Grub. Y ya está, guardamos las modificaciones en la BIOS, salimos y al reiniciar ya nos aparece el conocido menú de arranque de Grub en el que tenemos tanto la opción de iniciar Ubuntu como la de iniciar en el sistema Windows 10 con el que convive en el mismo disco duro.